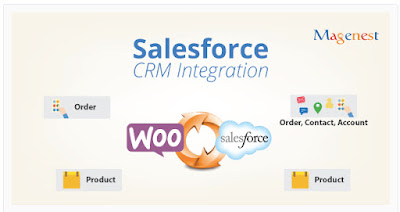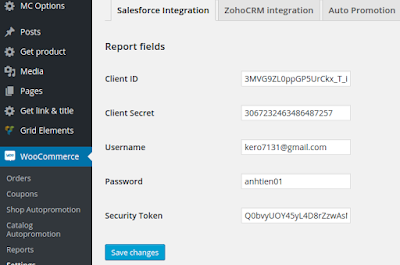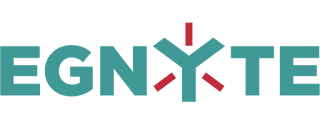Managing your real estate agency via a CRM like Salesforce is a great way to maximize your sales efforts and keep your clients happy. With tools to track new leads, manage deals, and communicate with current clients, Salesforce can keep your entire team on the same page.
With WebMerge, you can instantly take data from Salesforce and automatically populate all of your real estate paperwork. From agreements to offer letters to closing documents, you can populate all these documents with the click of a button.
In this example, we’re going to show you how to automatically generate a buyer representation agreement from inside Salesforce and then we’ll send that agreement over to HelloSign for e-signature.
To get started, we’re going to setup the template for our agreement using a Word document. Inside Word, we’re going to add our boilerplate agreement info then for the spots that we want to insert our client’s information, we’re going to use merge fields like {$FirstName}, {$Address}, etc.
Here’s what our buyer representation agreement template looks like:
Since we’ll be sending the agreement over to HelloSign for signature, we need to add a HelloSign signature tag to our template so that HelloSign knows where to embed the signature. The signature looks like: [sig|req|signer1]
Once we have our template finished, we need to upload it to WebMerge. From the Documents page in WebMerge, click the New Document button and then enter a name. On the next step, pick Office Document as the document type and then pick the file from your computer.
After you’ve uploaded your template to WebMerge, you’ll be taken to the Settings tab where you can modify various options like the type of file that is generated and the name of the file. For this example, we’re going to generate a PDF and then include the name of the client in the file name.
Next, we’re going to setup the delivery of our document to HelloSign so that it is automatically sent to our client for signature. From the Deliver tab, click the New Delivery button and select HelloSign. After you enter your HelloSign API Key, you’ll need to pick the merge fields for the signer’s name and email address.
After we save our HelloSign delivery, we are done with the setup process in WebMerge and we’re ready to integrate our agreement with Salesforce using our managed package from the AppExchange.
Inside Salesforce, we’re going to setup a new WebMerge Mapping. This Mapping tells Salesforce how to pull information from Salesforce and send it over to WebMerge so that it populates the template correctly.
From the WebMerge Mappings tab, create a New Mapping. Go ahead and enter a name, then pick Contact as the Salesforce Object, then pick the Buyer Representation Agreement for the WebMerge
Document.
Continue to the next step and you’ll see the same fields at the top, but then we need to scroll down to the Field Mapping section. This is where you’ll see a list of all the merge fields in your template and you’ll need to pick the corresponding Salesforce field from the dropdown on the right.
Once you have matched up all of your merge fields, go ahead and save the Mapping. We’re ready to test the document! Go ahead and open up one of your contacts and you’ll click the WebMerge button.
Once you click the WebMerge button, the data will be sent over to WebMerge and your agreement will be generated and sent to HelloSign.
Here’s what our agreement looked like ready to sign in HelloSign:
Congrats, you’re all done! You can now instantly generate all types of real estate paperwork from your Salesforce account. Can you think of any other ways you can use WebMerge to simplify your paperwork process?
With WebMerge, you can instantly take data from Salesforce and automatically populate all of your real estate paperwork. From agreements to offer letters to closing documents, you can populate all these documents with the click of a button.
In this example, we’re going to show you how to automatically generate a buyer representation agreement from inside Salesforce and then we’ll send that agreement over to HelloSign for e-signature.
To get started, we’re going to setup the template for our agreement using a Word document. Inside Word, we’re going to add our boilerplate agreement info then for the spots that we want to insert our client’s information, we’re going to use merge fields like {$FirstName}, {$Address}, etc.
Here’s what our buyer representation agreement template looks like:
Since we’ll be sending the agreement over to HelloSign for signature, we need to add a HelloSign signature tag to our template so that HelloSign knows where to embed the signature. The signature looks like: [sig|req|signer1]
Once we have our template finished, we need to upload it to WebMerge. From the Documents page in WebMerge, click the New Document button and then enter a name. On the next step, pick Office Document as the document type and then pick the file from your computer.
After you’ve uploaded your template to WebMerge, you’ll be taken to the Settings tab where you can modify various options like the type of file that is generated and the name of the file. For this example, we’re going to generate a PDF and then include the name of the client in the file name.
Next, we’re going to setup the delivery of our document to HelloSign so that it is automatically sent to our client for signature. From the Deliver tab, click the New Delivery button and select HelloSign. After you enter your HelloSign API Key, you’ll need to pick the merge fields for the signer’s name and email address.
After we save our HelloSign delivery, we are done with the setup process in WebMerge and we’re ready to integrate our agreement with Salesforce using our managed package from the AppExchange.
Inside Salesforce, we’re going to setup a new WebMerge Mapping. This Mapping tells Salesforce how to pull information from Salesforce and send it over to WebMerge so that it populates the template correctly.
From the WebMerge Mappings tab, create a New Mapping. Go ahead and enter a name, then pick Contact as the Salesforce Object, then pick the Buyer Representation Agreement for the WebMerge
Document.
Continue to the next step and you’ll see the same fields at the top, but then we need to scroll down to the Field Mapping section. This is where you’ll see a list of all the merge fields in your template and you’ll need to pick the corresponding Salesforce field from the dropdown on the right.
Once you have matched up all of your merge fields, go ahead and save the Mapping. We’re ready to test the document! Go ahead and open up one of your contacts and you’ll click the WebMerge button.
Once you click the WebMerge button, the data will be sent over to WebMerge and your agreement will be generated and sent to HelloSign.
Here’s what our agreement looked like ready to sign in HelloSign:
Congrats, you’re all done! You can now instantly generate all types of real estate paperwork from your Salesforce account. Can you think of any other ways you can use WebMerge to simplify your paperwork process?